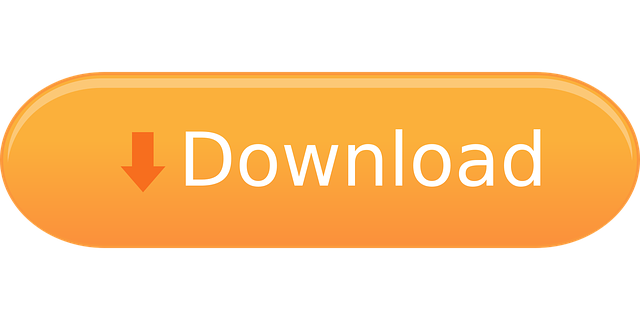The direct X-ray beam passes through the sample and illuminates a YAG crystal, where a radiograph of the sample is formed. A camera observes the YAG using a mirror. The field of view is a function of the lens-to-camera distance, and the lens-to-YAG distance. The chart below relates lens positions with field of view (horizontal and vertical) and working distance. Note that the working distance is fairly constant. To set up the camera for your experiment, determine from this chart what lens extension you want to use. Extension tubes are available with lengths in 10 mm steps, from 10 mm to 100 mm. If, for example, you want a field of view of 3.1 mm in the vertical dimension, you need 20 mm of lens extensions, achievable with two 10 mm tubes. Adding these to the camera-lens assembly will move the lens 20 mm closer to the YAG; to compensate for that, locate the four screws which hold down the camera mounting plate. Loosen the two screws in the slot and remove the other two. Slide the plate away from the YAG by two holes, and replace and tighten all four screws. You may then fine tune the focus with the motor-driven camera stage.
Several computer programs are used to access the Prosilica camera, which is connected to the Image computer and replaces the Princeton camera on the white beam. The Prosilica camera has the same resolution as the Princeton camera, but is better at collecting and saving movies.
The Prosilica supports hardware timing input and output signals that are supported in the driver. The NDFileFormat choices for the Prosilica are: TIFF (this is the only format supported) Invalid (this menu item is defined only because MEDM will not display a menu widget with only 1 choice) The NDDataType choices for the Prosilica are. Prosilicadriver Contains the ROS driver and the SDK for AVT/Prosilica cameras. This code was originally developed by Willow Garage and has been edited by Allison Thackston This software is released under a BSD license.
Start by pressing the 'Start_Prosilica' icon, toward the upper left of the desktop. This will load the IOC for area detectors, Exceed, Medm, and the X17B2_AD_Prosilica.adl window.
The EPICS interface is used to control the camera, and save images. The IDL interface, below, is used to display images.
When Epics is started, the MEDM window entitled X17B2_AD_Prosilica.adl is displayed. The title of this display is GigE Camera, which is the name Prosilica gives the particular camera we are using (GC1380H).
Select Prosilica Drivers and open Prosilica #1 general to get the ADBase.adl file, labeled 'Area Detector Control - X17B2PS1:cam1:'; displayed, as below:
| Image Mode choices: |
Trigger Mode choices: |
There are five groups of settings: Setup, Shutter, Readout, Collect, and File. The important parameters to set here are,
- Setup - ignore
- Shutter - ignore, (there is no shutter)
- Readout - set binning and ROI. Normally, set binning to 1 in both directions. You may want to change the ROI, to reduce the image file size and therefore increase the maximum frame rate. Remember, the image is rotated, so that the vertical direction in the press is shown horizontally on the screen. For example, if you wanted to have the middle 256 pixels showing the gap between the anvils, set the Y region size to 256, and the Y region start to 384 (512-128). Displaying the image using IDL image display (described below) will make this setting easier.
- Collect -
- Exposure time - set here
- Acquire period (not used if # images is 1), otherwise, must be greater than the exposure time
- # images - this is the number of frames in a movie - set it here to either 1 (for single images) or a larger number
- # exposures/image - I'm not sure what this means (set to 1)
- Image mode - single, multiple, or continuous
- Trigger mode - free run, sync inputs 1-4 (hardware trigger - we use sync in 2), fixed rate, software
- Acquire - pressing this button acquires the image. Running one of the IDL scripts (Imaging_and_diffraction) presses this button. You can also use the IDL interface, below, to do this, or do it here. If you want to simply monitor an image, set the trigger mode to 'free run', and be sure to set Autosave to NO! Use the IDL program 'EPICS Image Display' to observe the image.
- File
- File path is where the images will be saved. You can use a folder on the local computer (F:) or on the server (T:). In either case, the folder must already exist.
- Base filename - the filename is composed of the base + a number + the extension. The Last filename (at the bottom) is an example
- Next file - the number of the next file
- Filename format - %s is the base filename, the number is 4 characters, and the extension is .SPE
- Setting the extension to .TIFF is the default, and the only format available now.
- Auto save probably should be 'No', unless you are using IDL scripts.
- Save file can be done here, but there advantages to use the IDL interface.
This has not yet been updated for the Prosilica Camera. When it is it should look the same as the displayed version, which is for the Princeton camera. This is opened with the ImageFileLabel IDL shortcut. When you press 'Get Image Info', the information from the right-hand column of the ccd.adl window will be copied. If you need to change it, go back to that window, change it there, and press the Get Image Info button again. When you press 'Save Image/Print Label', the image will be saved in the format set in the Data File tab of WinView. All the text information shown here will be put in the standard label, and the information added to the 'AllLabels.txt' file located in the main data directory on T:
This is opened with the Notebooktext IDL shortcut. Anything you type in the box, along with a time stamp, is added to the 'AllLabels.txt' file located in the main data directory on T:
Drivers Prosilica License Test
If you select Prosilica Plug-ins on the main GigE window, there are four choices: Image #1, File #1, ROI #1, and Scan #1. Only the File Plug-in is of interest to us now. Much of the file saving parameters are duplicated here from the main window, but it is here that you can change the file format to a movie format. more later .......
File window
Image window(s)
ROI window
Drivers Prosilica 64
Scan window
To view images, start IDL 6.3; this will open a main IDL Development Environment window:
At the bottom of that window, there is a command line box, which should be blank. Scroll up 1 line (usually), until you see the command:
epics_ad_display, 'X17B2PS1:image1:'
Press return, and a small IDL window, labeled EPICS Image Display will appear:
At the right-hand end, there is a box which displays the frame rate. If it is 0, then you need to start the camera using the main EPICS window. In the display box, TVSCL is the simplest. Image_display has the capability of showing an intensity profile in both the X and Y directions, and may be useful if trying to locate features on the image before you have saved it.

Drivers Prosilica License Test
If you select Prosilica Plug-ins on the main GigE window, there are four choices: Image #1, File #1, ROI #1, and Scan #1. Only the File Plug-in is of interest to us now. Much of the file saving parameters are duplicated here from the main window, but it is here that you can change the file format to a movie format. more later .......
File window
Image window(s)
ROI window
Drivers Prosilica 64
Scan window
To view images, start IDL 6.3; this will open a main IDL Development Environment window:
At the bottom of that window, there is a command line box, which should be blank. Scroll up 1 line (usually), until you see the command:
epics_ad_display, 'X17B2PS1:image1:'
Press return, and a small IDL window, labeled EPICS Image Display will appear:
At the right-hand end, there is a box which displays the frame rate. If it is 0, then you need to start the camera using the main EPICS window. In the display box, TVSCL is the simplest. Image_display has the capability of showing an intensity profile in both the X and Y directions, and may be useful if trying to locate features on the image before you have saved it.